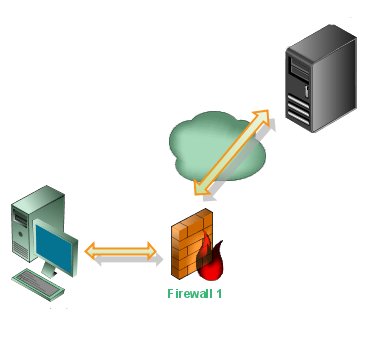
Screen is very useful in running processes despite losing connection to remote server connected with SSH. The detached process could be attached to the terminal and we could continue the work at later stage. This will show you how to use screen utility.
On Debian and Ubuntu, you just run the following command to install screen.
apt-get install screen
To Start a new screen session just type the following command in ssh terminal
screen
To Start a new screen session with user defined session name
screen -S sessionname
More commands for screen
Ctrl a c – Creates a new screen session so that you can use more than one screen session at once
Ctrl a n – Switches to the next screen session (if you use more than one)
Ctrl a p – Switches to the previous screen session (if you use more than one)
Ctrl a d – Detaches a screen session (without killing the processes in it – they continue)
Use the following command to close screen session once all the tasks done,
exit
To browse two or more screens,
Ctrl a n / Ctrl a p
To view all the detached screen sessions, type the following on the normal SSH terminal,
screen -ls
Assume we have two screen Sessions as below, which could be viewed from screen -ls command,
There are screens on:
2477.pts-0.server1 (Detached)
2522.pts-0.server1 (Detached)
2 Sockets in /var/run/screen/S-root.
2477.pts-0.server1 (Detached)
2522.pts-0.server1 (Detached)
2 Sockets in /var/run/screen/S-root.
To reconnect to one of the screen session,
screen -r 2477.pts-0.server1
To close the session,
exit
@Mujah, Answers for your question updated 😉
@Anonymous (aka Mujah)
Ill do some research and update later… lol 😉
Good one ..
How do we start screen with a name ?
And can we have threading option when starting a screen ?